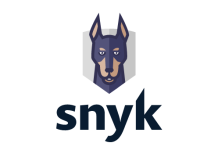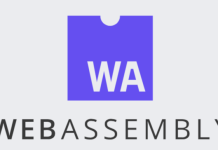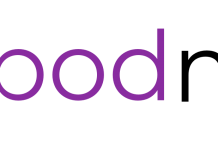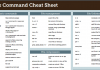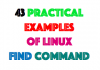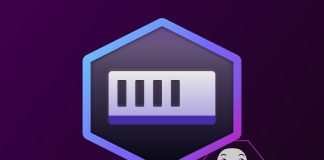Introduction
We will go over the installation of the Elasticsearch ELK Stack on Ubuntu 16.04 (that is, Elasticsearch 2.3.x, Logstash 2.3.x, and Kibana 4.5.x). We will also show you how to configure it to gather and visualize the syslogs of your systems in a centralized location, using Filebeat 1.2.x. Logstash is an open source tool for collecting, parsing, and storing logs for future use. Kibana is a web interface that can be used to search and view the logs that Logstash has indexed. Both of these tools are based on Elasticsearch, which is used for storing logs.
Centralized logging can be very useful when attempting to identify problems with your servers or applications, as it allows you to search through all of your logs in a single place. It is also useful because it allows you to identify issues that span multiple servers by correlating their logs during a specific time frame.
It is possible to use Logstash to gather logs of all types, but we will limit the scope of this tutorial to syslog gathering.
Our Goal
The goal of the tutorial is to set up Logstash to gather syslogs of multiple servers, and set up Kibana to visualize the gathered logs.
Our ELK stack setup has four main components:
- Logstash: The server component of Logstash that processes incoming logs
- Elasticsearch: Stores all of the logs
- Kibana: Web interface for searching and visualizing logs, which will be proxied through Nginx
- Filebeat: Installed on client servers that will send their logs to Logstash, Filebeat serves as a log shipping agent that utilizes the lumberjack networking protocol to communicate with Logstash.
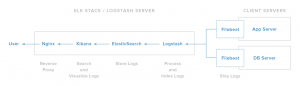
We will install the first three components on a single server, which we will refer to as our ELK Server. Filebeat will be installed on all of the client servers that we want to gather logs for, which we will refer to collectively as our Client Servers.
Prerequisites
The amount of CPU, RAM, and storage that your ELK Server will require depends on the volume of logs that you intend to gather. For this tutorial, we will be using a VPS with the following specs for our ELK Server:
- OS: Ubuntu 16.04
- RAM: 4GB
- CPU: 2
In addition to your ELK Server, you will want to have a few other servers that you will gather logs from.
Let’s get started on setting up our ELK Server!
Install Java 8
Elasticsearch and Logstash require Java, so we will install that now. We will install a recent version of Oracle Java 8 because that is what Elasticsearch recommends. It should, however, work fine with OpenJDK, if you decide to go that route.
Add the Oracle Java PPA to apt:
sudo add-apt-repository -y ppa:webupd8team/java
Update your apt package database:
sudo apt-get update
Install the latest stable version of Oracle Java 8 with this command (and accept the license agreement that pops up):
sudo apt-get -y install oracle-java8-installer
Now that Java 8 is installed, let’s install ElasticSearch.
Install Elasticsearch
Elasticsearch can be installed with a package manager by adding Elastic’s package source list.
Run the following command to import the Elasticsearch public GPG key into apt:
wget -qO - https://packages.elastic.co/GPG-KEY-elasticsearch | sudo apt-key add -
If your prompt seems to hang, it is likely waiting for your user’s password (to authorize the sudo command). If this is the case, enter your password.
Create the Elasticsearch source list:
echo "deb http://packages.elastic.co/elasticsearch/2.x/debian stable main" | sudo tee -a /etc/apt/sources.list.d/elasticsearch-2.x.list
Update the apt package database again:
sudo apt-get update
Install Elasticsearch with this command:
sudo apt-get -y install elasticsearch
Elasticsearch is now installed. Let’s edit the configuration:
sudo nano /etc/elasticsearch/elasticsearch.yml
You will want to restrict outside access to your Elasticsearch instance (port 9200), so outsiders can’t read your data or shutdown your Elasticsearch cluster through the HTTP API. Find the line that specifies network.host, uncomment it, and replace its value with “localhost” so it looks like this:
/etc/elasticsearch/elasticsearch.yml excerpt (updated)
network.host: localhost
Save and exit elasticsearch.yml.
Now, start Elasticsearch:
sudo systemctl restart elasticsearch
Then, run the following command to start Elasticsearch on boot up:
sudo systemctl daemon-reload sudo systemctl enable elasticsearch
Now that Elasticsearch is up and running, let’s install Kibana.
Install Kibana
Kibana can be installed with a package manager by adding Elastic’s package source list.
Add the Kibana to your source list:
echo "deb http://packages.elastic.co/kibana/4.5/debian stable main" | sudo tee -a /etc/apt/sources.list
Update your apt package database:
sudo apt-get update
Install Kibana with this command:
sudo apt-get -y install kibana
Kibana is now installed.
Open the Kibana configuration file for editing:
sudo nano /opt/kibana/config/kibana.yml
In the Kibana configuration file, find the line that specifies server.host, and replace the IP address (“0.0.0.0” by default) with “localhost”:
server.host: "localhost"
Save and exit. This setting makes it so Kibana will only be accessible to the localhost. This is fine because we will use an Nginx reverse proxy to allow external access.
Now enable the Kibana service, and start it:
sudo systemctl daemon-reload sudo systemctl enable kibana sudo systemctl start kibana
Before we can use the Kibana web interface, we have to set up a reverse proxy. Let’s do that now, with Nginx.
Install Nginx
Because we configured Kibana to listen on localhost, we must set up a reverse proxy to allow external access to it. We will use Nginx for this purpose.
If you already have an Nginx instance that you want to use, feel free to use that instead. Just make sure to configure Kibana so it is reachable by your Nginx server (you probably want to change the host value, in /opt/kibana/config/kibana.yml, to your Kibana server’s private IP address or hostname). Also, it is recommended that you enable SSL/TLS.
Use apt to install Nginx:
sudo apt-get -y install nginx
Use openssl to create an admin user, called “kibanaadmin” (you should use another name), that can access the Kibana web interface:
sudo -v echo "kibanaadmin:`openssl passwd -apr1`" | sudo tee -a /etc/nginx/htpasswd.users
Enter a password at the prompt. Remember this login, as you will need it to access the Kibana web interface.
Now open the Nginx default server block in your favorite editor:
sudo nano /etc/nginx/sites-available/default
Delete the file’s contents, and paste the following code block into the file.Be sure to update the server_name to match your server’s name or public IP address:
/etc/nginx/sites-available/default
server {
listen 80;
server_name example.com;
auth_basic "Restricted Access";
auth_basic_user_file /etc/nginx/htpasswd.users;
location / {
proxy_pass http://localhost:5601;
proxy_http_version 1.1;
proxy_set_header Upgrade $http_upgrade;
proxy_set_header Connection 'upgrade';
proxy_set_header Host $host;
proxy_cache_bypass $http_upgrade;
}
}
Save and exit. This configures Nginx to direct your server’s HTTP traffic to the Kibana application, which is listening on localhost:5601. Also, Nginx will use the htpasswd.users file, that we created earlier, and require basic authentication.
Now, check the config for syntax errors and restart Nginx if none are found:
sudo nginx -t sudo systemctl restart nginx
If you followed the initial server setup guide for 16.04, you have a UFW firewall enabled. To allow connections to Nginx, we can adjust the rules by typing:
sudo ufw allow 'Nginx Full'
Kibana is now accessible via your FQDN or the public IP address of your ELK Server i.e. http://elk\_server\_public\_ip/. If you go there in a web browser, after entering the “kibanaadmin” credentials, you should see a Kibana welcome page which will ask you to configure an index pattern. Let’s get back to that later, after we install all of the other components.
Install Logstash
The Logstash package is available from the same repository as Elasticsearch, and we already installed that public key, so let’s add Logstash to our source list:
echo "deb http://packages.elastic.co/logstash/2.3/debian stable main" | sudo tee -a /etc/apt/sources.list
Update your apt package database:
sudo apt-get update
Install Logstash with this command:
sudo apt-get install logstash
Logstash is installed but it is not configured yet.
Generate SSL Certificates
Since we are going to use Filebeat to ship logs from our Client Servers to our ELK Server, we need to create an SSL certificate and key pair. The certificate is used by Filebeat to verify the identity of ELK Server. Create the directories that will store the certificate and private key with the following commands:
sudo mkdir -p /etc/pki/tls/certs sudo mkdir /etc/pki/tls/private
Now you have two options for generating your SSL certificates. If you have a DNS setup that will allow your client servers to resolve the IP address of the ELK Server, use Option 2. Otherwise, Option 1 will allow you to use IP addresses.
Option 1: IP Address
If you don’t have a DNS setup—that would allow your servers, that you will gather logs from, to resolve the IP address of your ELK Server—you will have to add your ELK Server’s private IP address to the subjectAltName (SAN) field of the SSL certificate that we are about to generate. To do so, open the OpenSSL configuration file:
sudo nano /etc/ssl/openssl.cnf
Find the [ v3_ca ] section in the file, and add this line under it (substituting in the ELK Server’s private IP address):
/etc/ssl/openssl.cnf excerpt (updated)
subjectAltName = IP: ELK_server_private_IP
Save and exit.
Now generate the SSL certificate and private key in the appropriate locations (/etc/pki/tls/…), with the following commands:
cd /etc/pki/tls sudo openssl req -config /etc/ssl/openssl.cnf -x509 -days 3650 -batch -nodes -newkey rsa:2048 -keyout private/logstash-forwarder.key -out certs/logstash-forwarder.crt
The logstash-forwarder.crt file will be copied to all of the servers that will send logs to Logstash but we will do that a little later. Let’s complete our Logstash configuration. If you went with this option, skip option 2 and move on to Configure Logstash.
Option 2: FQDN (DNS)
If you have a DNS setup with your private networking, you should create an A record that contains the ELK Server’s private IP address—this domain name will be used in the next command, to generate the SSL certificate. Alternatively, you can use a record that points to the server’s public IP address. Just be sure that your servers (the ones that you will be gathering logs from) will be able to resolve the domain name to your ELK Server.
Now generate the SSL certificate and private key, in the appropriate locations (/etc/pki/tls/…), with the following (substitute in the FQDN of the ELK Server):
cd /etc/pki/tls
sudo openssl req -subj '/CN=ELK_server_fqdn/' -x509 -days 3650 -batch -nodes -newkey rsa:2048 -keyout private/logstash-forwarder.key -out certs/logstash-forwarder.crt
The logstash-forwarder.crt file will be copied to all of the servers that will send logs to Logstash but we will do that a little later. Let’s complete our Logstash configuration.
Configure Logstash
Logstash configuration files are in the JSON-format, and reside in /etc/logstash/conf.d. The configuration consists of three sections: inputs, filters, and outputs.
Let’s create a configuration file called 02-beats-input.conf and set up our “filebeat” input:
sudo nano /etc/logstash/conf.d/02-beats-input.conf
Insert the following input configuration:
/etc/logstash/conf.d/02-beats-input.conf
input {
beats {
port => 5044
ssl => true
ssl_certificate => "/etc/pki/tls/certs/logstash-forwarder.crt"
ssl_key => "/etc/pki/tls/private/logstash-forwarder.key"
}
}
Save and quit. This specifies a beats input that will listen on TCP port 5044, and it will use the SSL certificate and private key that we created earlier.
If you followed the Ubuntu 16.04 initial server setup guide, you will have a UFW firewall configured. To allow Logstash to receive connections on port 5044, we need to open that port:
sudo ufw allow 5044
Now let’s create a configuration file called 10-syslog-filter.conf, where we will add a filter for syslog messages:
sudo nano /etc/logstash/conf.d/10-syslog-filter.conf
Insert the following syslog filter configuration:
/etc/logstash/conf.d/10-syslog-filter.conf
filter {
if [type] == "syslog" {
grok {
match => { "message" => "%{SYSLOGTIMESTAMP:syslog_timestamp} %{SYSLOGHOST:syslog_hostname} %{DATA:syslog_program}(?:\[%{POSINT:syslog_pid}\])?: %{GREEDYDATA:syslog_message}" }
add_field => [ "received_at", "%{@timestamp}" ]
add_field => [ "received_from", "%{host}" ]
}
syslog_pri { }
date {
match => [ "syslog_timestamp", "MMM d HH:mm:ss", "MMM dd HH:mm:ss" ]
}
}
}
Save and quit. This filter looks for logs that are labeled as “syslog” type (by Filebeat), and it will try to use grok to parse incoming syslog logs to make it structured and query-able.
Lastly, we will create a configuration file called 30-elasticsearch-output.conf:
sudo nano /etc/logstash/conf.d/30-elasticsearch-output.conf
Insert the following output configuration:
/etc/logstash/conf.d/30-elasticsearch-output.conf
output {
elasticsearch {
hosts => ["localhost:9200"]
sniffing => true
manage_template => false
index => "%{[@metadata][beat]}-%{+YYYY.MM.dd}"
document_type => "%{[@metadata][type]}"
}
}
Save and exit. This output basically configures Logstash to store the beats data in Elasticsearch which is running at localhost:9200, in an index named after the beat used (filebeat, in our case).
If you want to add filters for other applications that use the Filebeat input, be sure to name the files so they sort between the input and the output configuration (i.e. between 02- and 30-).
Test your Logstash configuration with this command:
sudo /opt/logstash/bin/logstash --configtest -f /etc/logstash/conf.d/
After a few seconds, it should display Configuration OK if there are no syntax errors. Otherwise, try and read the error output to see what’s wrong with your Logstash configuration.
Restart Logstash, and enable it, to put our configuration changes into effect:
sudo systemctl restart logstash sudo systemctl enable logstash
Logstash will be listening for
Next, we’ll load the sample Kibana dashboards.
Load Kibana Dashboards
Elastic provides several sample Kibana dashboards and Beats index patterns that can help you get started with Kibana. Although we won’t use the dashboards in this tutorial, we’ll load them anyway so we can use the Filebeat index pattern that it includes.
Use curl to download the file to your home directory:
cd ~ curl -L -O https://download.elastic.co/beats/dashboards/beats-dashboards-1.2.2.zip
Install the unzip package with this command:
sudo apt-get -y install unzip
Next, extract the contents of the archive:
unzip beats-dashboards-*.zip
And load the sample dashboards, visualizations and Beats index patterns into Elasticsearch with these commands:
cd beats-dashboards-* ./load.sh
These are the index patterns that we just loaded:
packetbeat-* topbeat-* filebeat-* winlogbeat-*
When we start using Kibana, we will select the Filebeat index pattern as our default.
Load Filebeat Index Template in Elasticsearch
Because we are planning on using Filebeat to ship logs to Elasticsearch, we should load a Filebeat index template. The index template will configure Elasticsearch to analyze incoming Filebeat fields in an intelligent way.
First, download the Filebeat index template to your home directory:
cd ~ curl -O https://gist.githubusercontent.com/thisismitch/3429023e8438cc25b86c/raw/d8c479e2a1adcea8b1fe86570e42abab0f10f364/filebeat-index-template.json
Then load the template with this command:
curl -XPUT 'http://localhost:9200/_template/filebeat?pretty' -d@filebeat-index-template.json
If the template loaded properly, you should see a message like this:
Output:
{
"acknowledged" : true
}
Now that our ELK Server is ready to receive Filebeat data, let’s move onto setting up Filebeat on each client server.
Set Up Filebeat (Add Client Servers)
Do these steps for each Ubuntu or Debian server that you want to send logs to Logstash on your ELK Server.
Copy SSL Certificate
On your ELK Server, copy the SSL certificate you created to your Client Server (substitute the client server’s address, and your own login):
scp /etc/pki/tls/certs/logstash-forwarder.crt user@client_server_private_address:/tmp
After providing your login credentials, ensure that the certificate copy was successful. It is required for communication between the client servers and the ELK Server.
Now, on your Client Server, copy the ELK Server’s SSL certificate into the appropriate location (/etc/pki/tls/certs):
sudo mkdir -p /etc/pki/tls/certs sudo cp /tmp/logstash-forwarder.crt /etc/pki/tls/certs/
Now we will install the Topbeat package.
Install Filebeat Package
On Client Server, create the Beats source list:
echo "deb https://packages.elastic.co/beats/apt stable main" | sudo tee -a /etc/apt/sources.list.d/beats.list
It also uses the same GPG key as Elasticsearch, which can be installed with this command:
wget -qO - https://packages.elastic.co/GPG-KEY-elasticsearch | sudo apt-key add -
Then install the Filebeat package:
sudo apt-get update sudo apt-get install filebeat
Filebeat is installed but it is not configured yet.
Configure Filebeat
Now we will configure Filebeat to connect to Logstash on our ELK Server. This section will step you through modifying the example configuration file that comes with Filebeat. When you complete the steps, you should have a file that looks something like below.
filebeat:
prospectors:
-
paths:
- /var/log/auth.log
- /var/log/syslog
# - /var/log/*.log
input_type: log
document_type: syslog
registry_file: /var/lib/filebeat/registry
output:
logstash:
hosts: ["elk_server_private_ip:5044"]
bulk_max_size: 1024
tls:
certificate_authorities: ["/etc/pki/tls/certs/logstash-forwarder.crt"]
shipper:
logging:
files:
rotateeverybytes: 10485760 # = 10MB
On the Client Server, create and edit Filebeat configuration file:
sudo nano /etc/filebeat/filebeat.yml
Note
Filebeat’s configuration file is in YAML format, which means that indentation is very important! Be sure to use the same number of spaces that are indicated in these instructions.
Near the top of the file, you will see the prospectors section, which is where you can define prospectors that specify which log files should be shipped and how they should be handled. Each prospector is indicated by the – character.
We’ll modify the existing prospector to send syslog and auth.log to Logstash. Under paths, comment out the – /var/log/*.log file. This will prevent Filebeat from sending every .log in that directory to Logstash. Then add new entries for syslog and auth.log. It should look something like this when you’re done:
...
paths:
- /var/log/auth.log
- /var/log/syslog
# - /var/log/*.log
...
Then find the line that specifies document_type:, uncomment it and change its value to “syslog”. It should look like this after the modification:
...
document_type: syslog
...
This specifies that the logs in this prospector are of type syslog (which is the type that our Logstash filter is looking for).
If you want to send other files to your ELK server, or make any changes to how Filebeat handles your logs, feel free to modify or add prospector entries.
Next, under the output section, find the line that says elasticsearch:, which indicates the Elasticsearch output section (which we are not going to use). Delete or comment out the entire Elasticsearch output section (up to the line that says #logstash:).
Find the commented out Logstash output section, indicated by the line that says #logstash:, and uncomment it by deleting the preceding #. In this section, uncomment the hosts: ["localhost:5044"]line. Change localhost to the private IP address (or hostname, if you went with that option) of your ELK server:
### Logstash as output
logstash:
# The Logstash hosts
hosts: ["ELK_server_private_IP:5044"]
This configures Filebeat to connect to Logstash on your ELK Server at port 5044 (the port that we specified a Logstash input for earlier).
Directly under the hosts entry, and with the same indentation, add this line:
### Logstash as output
logstash:
# The Logstash hosts
hosts: ["ELK_server_private_IP:5044"]
bulk_max_size: 1024
Next, find the tls section, and uncomment it. Then uncomment the line that specifies certificate_authorities, and change its value to ["/etc/pki/tls/certs/logstash-forwarder.crt"]. It should look something like this:
...
tls:
# List of root certificates for HTTPS server verifications
certificate_authorities: ["/etc/pki/tls/certs/logstash-forwarder.crt"]
This configures Filebeat to use the SSL certificate that we created on the ELK Server.
Save and quit.
Now restart Filebeat to put our changes into place:
sudo systemctl restart filebeat sudo systemctl enable filebeat
Again, if you’re not sure if your Filebeat configuration is correct, compare it against example Filebeat configuration.(upper side)
Now Filebeat is sending syslog and auth.log to Logstash on your ELK server! Repeat this section for all of the other servers that you wish to gather logs for.
Test Filebeat Installation
If your ELK stack is setup properly, Filebeat (on your client server) should be shipping your logs to Logstash on your ELK server. Logstash should be loading the Filebeat data into Elasticsearch using the indexes we imported earlier.
On your ELK Server, verify that Elasticsearch is indeed receiving the data by querying for the Filebeat index with this command:
curl -XGET 'http://localhost:9200/filebeat-*/_search?pretty'
You should see a bunch of output that looks like this:
Sample Output:
...
{
"_index" : "filebeat-2016.01.29",
"_type" : "log",
"_id" : "AVKO98yuaHvsHQLa53HE",
"_score" : 1.0,
"_source":{"message":"Feb 3 14:34:00 rails sshd[963]: Server listening on :: port 22.","@version":"1","@timestamp":"2016-01-29T19:59:09.145Z","beat":{"hostname":"topbeat-u-03","name":"topbeat-u-03"},"count":1,"fields":null,"input_type":"log","offset":70,"source":"/var/log/auth.log","type":"log","host":"topbeat-u-03"}
}
...
If your output shows 0 total hits, Elasticsearch is not loading any logs under the index you searched for, and you should review your setup for errors. If you received the expected output, continue to the next step.
Connect to Kibana
When you are finished setting up Filebeat on all of the servers that you want to gather logs for, let’s look at Kibana, the web interface that we installed earlier.
In a web browser, go to the FQDN or public IP address of your ELK Server. After entering the “kibanaadmin” credentials, you should see a page prompting you to configure a default index pattern:
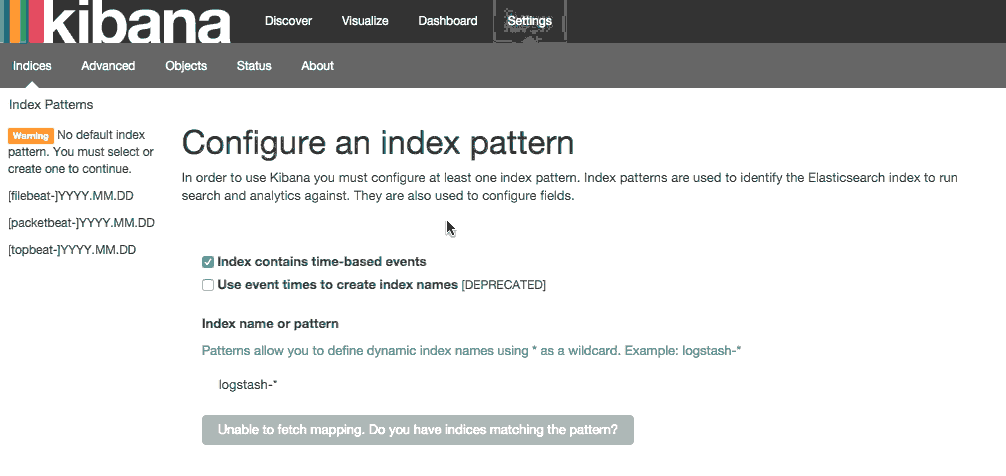
Go ahead and select filebeat-* from the Index Patterns menu (left side), then click the Star (Set as default index) button to set the Filebeat index as the default.
Now click the Discover link in the top navigation bar. By default, this will show you all of the log data over the last 15 minutes. You should see a histogram with log events, with log messages below:
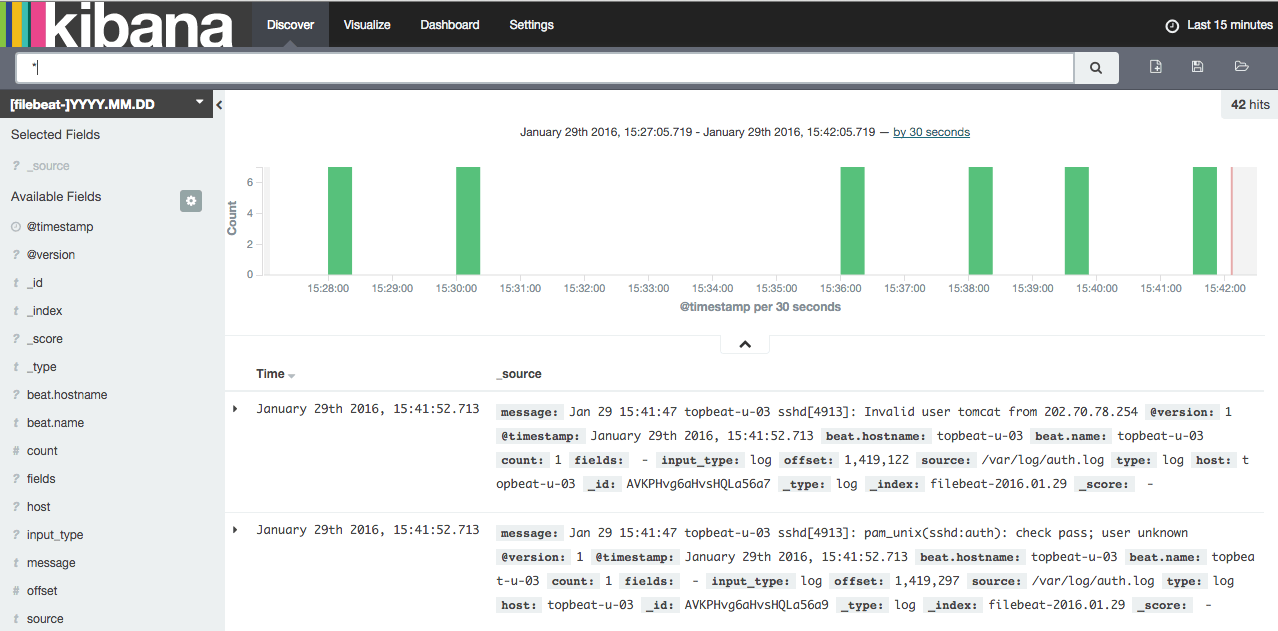
Conclusion
Now that your syslogs are centralized via Elasticsearch and Logstash, and you are able to visualize them with Kibana, you should be off to a good start with centralizing all of your important logs. Remember that you can send pretty much any type of log or indexed data to Logstash, but the data becomes even more useful if it is parsed and structured with grok.